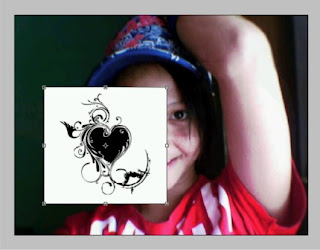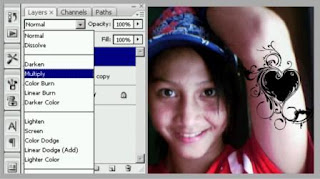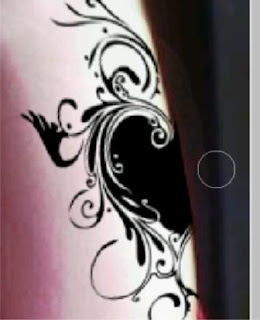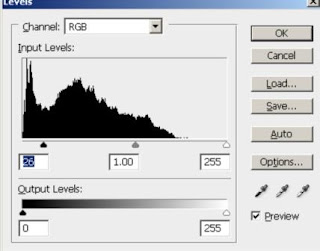Sudah terlalu lama nih pakum bikin posting. Kali ini saya mencoba berbagi ilmu tentang Tutorial Effect Glow. Langsung saja kita praktekin ok..
1. Seperti biasa masukan Foto. Seleksi foto dan drag ke dalam background yang telah di beri warna hitam
2. Kita percantik Background nya dengan menambahkan beberapa gambar yang telah saya sediakan di bawah ini.
Drag dan letakan layernya di bawah foto
3. kurangi opacity nya, agar lebih terang atur warnanya (Image>Adjustments>Brightness/ contras)
4. Kita tambahkan lagi gambar lain agar background nya tambah keuren. Dan caranya sama seperti di atas.
5. Sekarang kita gunakan PEN TOOL untuk membuat efek di sekitar tubuh nya seperti di bawah ini
6. Buat layer baru > Pilih Brush dan kasih warna kuning kemudian atur ukurannya > kembali ke pen tool klik kanan dalam garis path nya kemudian pilih Stroke Path.
7. Buat layer baru, untuk memberi warna pada garis path nya agar warna - warni.
8. Satukan layer path dengan layer warna - warni tadi hingga muncul tanda hitam sambil menekan shift+alt.
9. Setelah menyatu kita pilih (Layer>Layer Style). Dan atur hingga glowing / bersinar. Setelah di beri efek kita copy layer path nya menjadi dua (ctrl+j)
Lalu hapus bagian bagian tertentu hingga tambah mantap ( heheh ga bisa bhasa formal nih)
10. kembali ke Foto untuk atur warnanya (Image>Adjustments>Level)
11. Di sini kita akan bermain warna. Buat 3 layer baru plih Brush dan beri warna Unggu, Hijau, Biru dan ubah Blending mode nya menjadi COLOR.
Di sini kalian kreasi sendiri gimana bagusnya Ok..inilah hasilnya
12 Terakhir kita kembali ke layer foto dan atur agar lebih bercahaya
(Image>Adjustments>Curvas)
(Image>Adjustments>Brightness/ contras)
Inilah hasil akhirnya